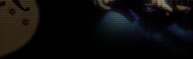|
สวัสดีครับ
! ขอต้อนรับทุกท่านสู่สหัสวรรษใหม่พร้อมกับพวกเราชาว OVERDRIVE หลายคนเป็นอย่างไรกันบ้างกับปัญหา
Y2K บางคนอาจจะสนุกสนานกับ Y2K บางคนอาจเป็นกังวลทำให้เครียด
แต่ทุกอย่างก็ผ่านไปได้ด้วยดี เรามาสนุกสนานกับงานสร้างสรรค์ของเรากันต่อ
เพราะในยุคของ ไฮ-ทัช และไฮ-เทค คงจะมีสิ่งอำนวยความสะดวกมาช่วยให้เราสามารถเป็นสื่อหรือพาหนะนำเราสู่การสร้างสรรค์สิ่งดีๆ
ต่อไป
เอาล่ะ ! เรามาคุยกันต่อในส่วนของ C.W.8 ซึ่งได้พูดถึงการตั้งค่าต่างๆ ไปมากพอสมควร
ในหน้าต่างของ track View ซึ่งคราวนี้เราจะมาดูกันในส่วนที่เหลืออีกในหน้าต่างของ
track View
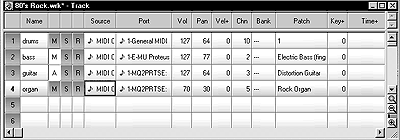
การเปลี่ยนแปลงการกำหนดต่างๆ ในแต่ละแทรค (ดูรูปประกอบ)
ในแต่ละแทรคของงานเพลงนั้น จะประกอบด้วยข้อมูลมิดี้และออดิโอ ซึ่งมีการกำหนดค่าต่างๆ
เหล่านั้น สำหรับข้อมูลออดิโอ คุณสามารถควบคุมความดัง (Volume)
การแพนซ้าย-ขวา (stereo Panning) และอุปกรณ์ที่ใช้ในการสร้างเสียงให้ดังออกมา
(ซึ่งในส่วนของออดิโอจะพูดคุยต่อไป) สำหรับในระบบมิดี้นั้น คุณสามารถกำหนดค่าได้มากมายในการกำหนดค่าเพิ่มเติมต่างๆ
รวมทั้งลักษณะเครื่องมือซึ่งใช้ในการเล่นกับข้อมูลของโน้ตที่บันทึกในแต่ละแทรคนั้นๆ
ส่วนที่เหลือเกี่ยวกับการกำหนดค่าอื่น ๆ เช่น Punch Point เราจะได้พูดต่อไป
คราวนี้เรามาดูในหน้าต่างของ Piano Roll View
ในหน้าต่างของ Piano Roll View จะแสดงข้อมูลโน้ตทั้งหมด และข้อมูลอื่นๆ ในแต่ละแทรค
ซึ่งแสดงให้เห็นในแต่ละสัญลักษณ์สี่เหลี่ยม ที่เรียกว่า Grid ซึ่งทางด้านซ้ายของหน้าต่างจะมีลักษณะเหมือนรูปเปียโน
ซึ่งโน้ตจะแสดงตามแนวนอน และถ้าเป็นส่วนของกลอง สัญลักษณ์จะเป็นรูปสี่เหลี่ยมขนมเปียกปูน
(Diamond Pitch) ซึ่งจะเรียงลำดับจากล่างไปหาบนแทนเครื่องมือของกลองต่างๆ
Piano Roll View มี 2 ส่วนหลัก คือ 1.
Note Pane 2. Controller Pane เมื่อคุณเปิดหน้าต่าง
Piano Roll View ขึ้นมาครั้งแรก ส่วนของ
Note Pane จะเต็มจอ และ Controller
Pane จะถูกซ่อนไว้ข้างใต้ ให้เลื่อนดูลูกศรไปที่เส้นแบ่ง ส่วนเมื่อเห็นลูกศรเปลี่ยนเป็นเส้นคู่ขนาน
ก็ให้เลื่อนขึ้นตามที่คุณต้องการก็จะเห็นส่วนของ Controller
Pane ขยายส่วนนั้น (ดูรูปประกอบ)
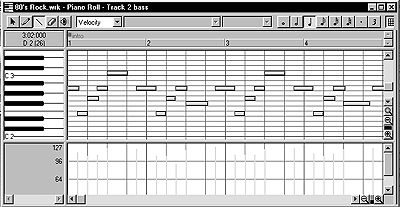
การเปิดหน้าต่าง Piano Roll View มี 4 วิธี
1. เลือก track ที่คุณต้องการ และคลิกสัญลักษณ์ Piano
Roll View ในหน้าต่าง track View
2. เลือกแทรคที่คุณต้องการ แล้วเลือก Piano Roll
View
3. คลิกขวาบน track นั้นๆ และเห็นแถบข้อมูลแสดงขึ้นแล้วเลือก Piano
Roll View
4. คลิกขวา 2 ครั้ง ใน chip Pane ในหน้าต่าง track
View
ถ้าต้องการเลือกหลายแทรค โดยแทรคที่เราเลือกอยู่ตอนนั้นจะแสดงให้เห็นข้อมูล
คุณสามารถสลับไปแทรคอื่นๆ ได้เสมอ โดยคลิกปุ่มลูกศร ขึ้น-ลง ทางขวาสุดบนแถบ
Piano Roll View หรือกดปุ่มตัว T
และเลือกแทรคที่คุณต้องการ ถ้าคุณเลือกแทรคว่าง (Blank) CW.8 ก็จะสร้างแทรคใหม่ขึ้นโดยอัตโนมัติ
ใน Piano Roll View คุณสามารถทำการแก้ไขตัวโน้ต
และส่วนของ Controller ในระหว่างเล่นฟังข้อมูลที่บันทึก
หรือการบันทึกใน Real-time ซึ่งในลักษณะนี้หมายความว่า
คุณสามารถตั้งช่อง (loop) ในส่วนที่คุณต้องการฟังได้ด้วย
การกำหนด และการใช้ Snap Grid
Snap Grid เป็นส่วนหนึ่งที่ใช้ประโยชน์ได้มากในหน้าต่างของ
Piano Roll View ซึ่ง CW. 8 ให้คุณสามารกำหนด
Snap Grid ซึ่งเป็นการง่ายต่อการจัดข้อมูลและเลือกตัวโน้ตในการบันทึกข้อมูล
(ซึ่งคล้ายกับการบันทึกแบบ Step-time Recording) เพื่อที่จะเลือกความยาวที่มาตรฐานของตัวโน้ตสำหรับการ
Snap คุณสามารถใส่ค่าหมายเลขของติ๊ก
(tick) ก็ได้ ตัวอย่างเช่น ในค่าพื้นฐานของ time base ที่ 120 PPS โน้ตเขบ็ด
2 ชั้น = 30 ติ๊ก (ticks) ถ้าคุณเปลี่ยน time base ค่าของ Grid interval
ก็จะเปลี่ยนไปโดยอัตโนมัติ เช่นถ้าคุณใช่ค่า time
base = 240 PPS ค่า Snap interval
ของตัวเขบ็ด 2 ชั้น = 60 ticks
การใช้ และไม่ใช้ Snap Gird
1. การใช้ Snap Grid ให้คลิกปุ่มสัญลักษณ์ตรงหมากฮอส
2. ถ้าไม่ใช้ Snap Grid ก็ให้คลิกปุ่มตรงหมากฮอสอีกครั้งหนึ่ง
การเปลี่ยนแปลง Snap Option
1. กด shift ค้างไว้ แล้วคลิกปุ่ม Snap Grid
เพื่อแสดงหน้าต่าง Snap Grid
2. เลือกค่าโน้ตที่คุณต้องการหรือใส่ค่า tick ของโน้ตนั้นๆ ในช่องว่างด้านบน
3. เลือกการ Snap ไปให้ตรงแนวที่เลือก
(Snap to) หรือการเคลื่อนตัวโดยการเลือกของ
Snap interval (Snap by)
4. คลิก O.K. (ดูตามรูป)
ปัญหาส่วนใหญ่ที่เราพบกันเวลาสร้างงานเพลงบน CW.8 ก็คือ การสร้างข้อมูลของกลอง
ซึ่งถ้าเราสร้างโดยใช้ Snap Grid บน
Piano Roll View จะทำได้ง่าย ดังต่อไปนี้
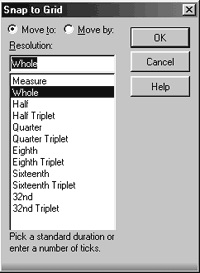
การเปลี่ยนส่วนของ Note Pane ไปเป็นเครื่องมือของกลอง
1. ให้คลิกขวาที่คีย์ของเปียโนในส่วนของ Note
Pane เพื่อเปลี่ยนหน้าต่าง
ของโน้ตไปเป็นส่วนของกลอง
2. จากรูป ให้คลิกที่ส่วนของ Use These Setting instead แล้วส่วน
ของ Drum Mode ที่อยู่ข้างล่างจะแสดงขึ้นให้คลิกที่ช่องของ Drum Mode
แล้วคลิกที่ Diatonic เพื่อเลือกชุดของกลองที่จะใช้ในการบันทึกข้อมูลของกลอง
3. คลิก O.K. ก็จะเห็นส่วนของ Note Pane
จะเปลี่ยนเป็นชื่อของกลองต่างๆ แทน
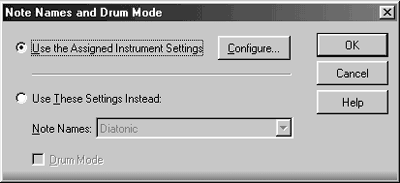
วิธีการบันทึกกลองในหน้าต่าง Piano Roll View
1. เลือกแทรคที่ต้องการบันทึก และตั้ง Channel ในหน้าต่าง track View
2. เปิดหน้าต่าง Piano Roll View
3. เปลี่ยนส่วน Note Pane ให้เป็นส่วนของกลอง
4. เลือกอุปกรณ์ที่ใช้ในการบันทึกบนแถบเครื่องมือของหน้าต่าง Piano
Roll View
- ถ้าเลือกลูกศร จะใช้หาเครื่องมือที่จะบันทึก - ถ้าเลือกดินสอ จะใช้บันทึกข้อมูลตัวโน้ต
- ถ้าเลือกยางลบ ก็ใช้สำหรับลบข้อมูลที่บันทึก - ถ้าเลือกรูปลำโพง ก็ใช้ฟังข้อมูลที่บันทึก
5. เมื่อเลือกอุปกรณ์แล้วเลือกส่วนของกลองที่จะบันทึก ก็ให้กดปุ่ม Shift
ค้างไว้
แล้วคลิกปุ่ม Snap Grid เพื่อเลือกตัวโน้ตในการบันทึก
6. คลิกวางตำแหน่งของโน้ตกลองตามต้องการ ถ้าเราไม่ตั้งความดัง (Velocity)
CW.8 จะกำหนดให้เองเป็น 100 เท่ากำหนด
แต่ความเป็นธรรมชาติของกลองต้องมีหนักเบา
7. ให้เลื่อนดินสอนั้นไปบนโน้ต บันทึกนั้นเครื่องหมายดินสอจะเปลี่ยนเป็นลูกศร
ไม่ว่าจะเป็นแนวนอน หรือแนวดิ่งก็ได้
ให้คลิกขวาก็จะเห็นหน้าต่างของ Note Properties แสดงขึ้น ดังรูป
- Time เป็นตัวบอกจุดเริ่มต้นของตัวโน้ตที่บันทึก
- Pitch บอกตัวโน้ตที่บันทึก
- Velocity บอกความดังของตัวโน้ต ถ้าไม่เปลี่ยนเครื่องจะกำหนดไว้
100
ก็ให้เปลี่ยนค่าตามความต้องการของโน้ตแต่ละตัว
- Duration บอกความยาวของตัวโน้ตหรือค่า
trick ของตัวโน้ต
- Channel เป็นช่องทางของโน้ตที่เราบันทึก
เมื่อตั้งค่าเสร็จให้คลิก O.K. ก็จะได้ค่าตามต้องการ
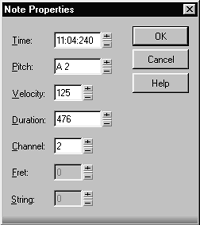
เราอาจจะบันทึกแทรคละเครื่องมือ แต่ละชนิดของกลอง หรือจะบันทึกรวมไว้แทรคเดียวกันก็ได้
ซึ่งวิธีการบันทึกในหน้าต่าง Piano Roll View
อาจนำไปบันทึกข้อมูลอื่นๆ ได้เช่นเดียวกัน ซึ่งเป็นลักษณะเหมือนการบันทึกแบบ
Step-time Recording ลองบันทึกกันดูนะครับ
ขอให้โชคดีตลอดสหัสวรรษ
|